Vim是从vi发展出来的一个文本编辑器。功能丰富,在程序员中被广泛使用。相比其他文本编辑器,选用 Vim/vi 有着以下原因:
- 所有的 Unix Like 系统都会内建 vi 文本编辑器,其他的文本编辑器则不一定会存在
- 很多软件的编辑接口会主动呼叫 vi
- Vim 具有程序编辑的能力,可以主动的以字体颜色辨别语法的正确性,方便程序设计
- 程序简单,编辑速度快
概述
Vim 编辑器有三种模式:命令模式,编辑模式,底行模式。

安装
Vim 编辑器需要安装三个包:
1 | vim-minimal-7.4.160-5.el7.x86_64 |
- 查看本机已经存在的包,如果 vim 已经正确安装,则会显示上面三个包的名称
1 | $ rpm -qa|grep vim |
- 如果缺少了其中某个包,比如缺少
vim-common和vim-enhanced,使用 yum 下载安装:
1 | $ yum -y install vim-common vim-enhanced |
配置Vim
如果安装了 Vim,可以配置别名让 vim 命令替代掉 vi 命令。别名的配置在/root/.bashrc,如果只对单次登录临时启用别名,可以直接输入别名配置命令alias vi='vim'。
添加别名
1 | alias vi='vim' |
Vim 的全局配置一般在/etc/vimrc,对所有用户生效,用户个人配置在~/.vimrc。如果只对单次编辑临时启用某个配置项,可以在 Vim 的命令模式下输入对应的命令。
添加样式
1 | set number "显示行号" |
可选样式:
syntax on:语法高亮,自动识别代码set cursorline:光标所在行高亮set showmatch:高亮匹配括号set number:显示行号set nonumber:不显示行号set autoindent:自动缩进,按下回车后下一行的缩进会与上一行的缩进保持一致set encoding=utf-8:使用 utf-8 编码set t_Co=256:启用 256 色set tabstop=2:按下 Tab 键时,Vim 显示的空格数set softtabstop=2:Tab 转为多少个空格
粘贴模式
进入粘贴模式后,再按 i 进入插入模式,此时进行粘贴就可以避免粘贴时的缩进问题:
1 | :set paste |
命令模式
命令模式也叫一般模式,使用 Vim 打开文件进入的便是命令模式。在这个模式中,可以移动光标,可以对文字进行剪切、复制、粘贴。
移动光标
←,↓,↑,→:光标向指定方向移动一个字符h,j,k,l:光标向指定方向移动一个字符H,M,L:光标移动到屏幕的上方、中间、下方那一行的第一个字符G:移动到文件的最后一行nG:移动到文件的第 n 行gg:移动到文件的第一行,相当于1G
剪切、复制与粘贴
x:向后删除一个字符,相当于DeleteX:向前删除一个字符,相当于Backspacedd:剪切当前行ndd:剪切光标及下面共n行yy:复制光标所在行nyy:复制光标及下面共n行p:粘贴数据在光标下一行P:粘贴数据在光标上一行u:撤销Ctrl+R:重做.:重复上一个动作
选择
v:字符选择,将光标经过的地方反白选择V:行选择,将光标经过的行反白选择Ctrl+V:区块选择,用纵向区块反白选择,按下Shift+i,输入要插入的内容,再按Esc,就会看到插入的效果y:复制反白的地方d:删除反白的地方
编辑模式
命令模式按下:i、I、o、O、a、A、r、R进入编辑模式,可以编辑文本。
i:从光标所在处插入I:在光标所在行的第一个非空格符处开始插入a:从光标所在的下一个字符处开始插入A:从光标所在行的最后一个字符处开始插入o:在光标所在行的下一行处插入新的一行O:在光标所在行的上一行处插入新的一行r:替换光标所在处的字符一次R:一直替换光标所在处的文字ESC:退出编辑模式,回到命令模式
底行模式
命令模式下,按:、/或?进入底行模式。
退出与保存
:w:将编辑的数据写入硬盘:w!:文件属性为只读时,强制写入:q:退出Vim编辑器:q!:退出且不保存改动:wq:保存改动后退出:x:保存改动后退出
搜索
/word:向光标之下寻找一个名称为 word 的字符串?word:向光标之上寻找一个名称为 word 的字符串n:重复前一个搜寻的动作N:反向重复前一个搜寻动作:num:跳转到第 num 行
替换
用法::[作用范围]s/{旧字符串}/{新字符串}[/替换标志]
:s/old/new:用字符串 new 替换字符串 old,替换当前行的第一个匹配:s/old/new/g:用字符串 new 替换字符串 old,替换当前行的所有匹配:%s/old/new:用字符串 new 替换字符串 old,替换所有行的第一个匹配:%s/old/new/g:用字符串 new 替换字符串 old,替换所有行的所有匹配:n1,n2s/old/new/g:在第 n1 与 n2 行之间,用字符串 new 替换字符串 old:.,+ns/old/new/g:在当前行与接下来 n 行中(共 n+1 行),用字符串 new 替换字符串 old:%s/old/new/gi:用字符串 new 替换字符串 old,大小不敏感:%s/old/new/gI:用字符串 new 替换字符串 old,大小敏感(默认):%s/old/new/gc:用字符串 new 替换字符串 old,替换前需要确认(y/n/a/q/l/^E/^Y)y表示替换n表示不替换a表示全部替换q表示退出l表示替换当前并退出^E表示逐行下滚^Y表示逐行上滚
多文件编辑
Vim 支持同时开启多个文件,可以将一个文件中的内容复制到另一个文件中。
多标签页
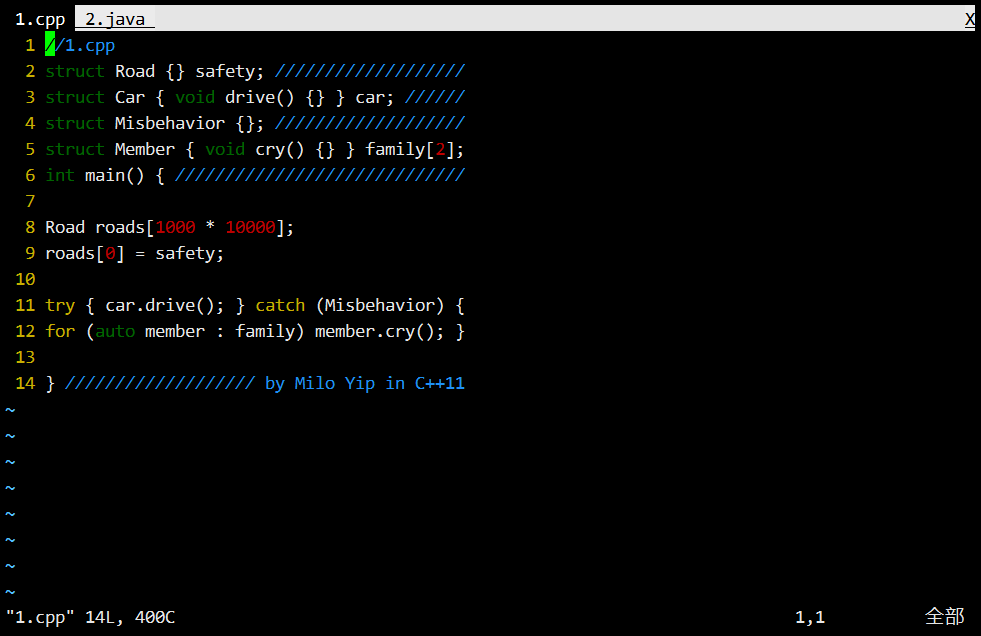
vim -p[N] 文件1 文件2...,打开 N 个标签页,默认每个文件一个使用
vim 文件1 文件2可以打开多个文件,只是不显示标签页使用
:files命令可以查看打开的文件列表使用
:n命令可以来到下一个文件使用
:N命令可以来到上一个文件
多窗口
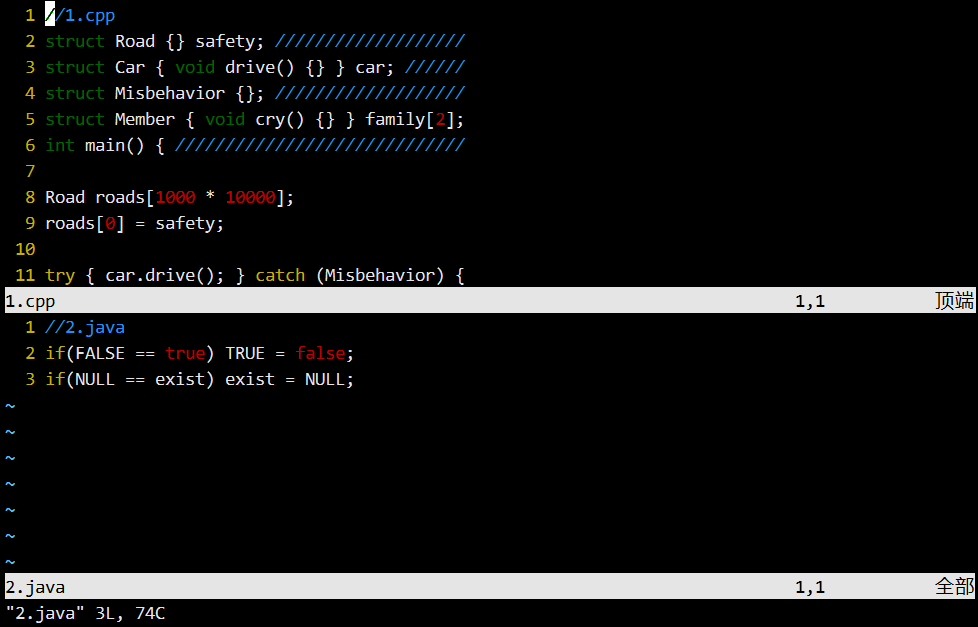
vim -o[N] 文件1 文件2...,打开 N 个水平分割的窗口,默认每个文件一个vim -O[N] 文件1 文件2...,打开 N 个垂直分割的窗口,默认每个文件一个在 Vim 中,可以使用
:sp 文件2在新的水平窗口中打开另一个文件在 Vim 中,可以使用
:vsp 文件2在新的垂直窗口中打开另一个文件可以使用
Ctrl+W+↑/↓/←/→快捷键进入对应位置的窗口可以使用
Ctrl+W+W快捷键轮换窗口