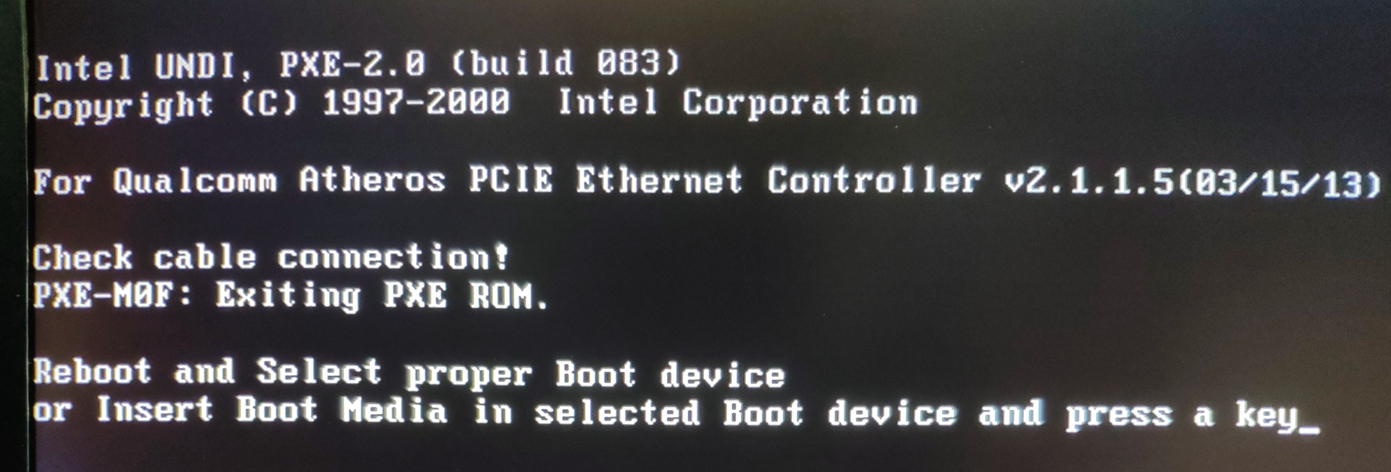
9月8日,我的硬盘挂了。
背景
9月8日,我的硬盘挂了。确切来说,我的笔记本电脑有两块硬盘,一块是原生的 1TB HGST 机械硬盘,一块是后加的 120GB 寨厂 SSD,挂掉的是这块的 SSD,享年四年零四个月。
一般来讲 SSD 挂掉就 GG,就不要考虑数据恢复了。所以本文的主角是那块被殃及到的机械硬盘。可能是动态磁盘的原因,机械硬盘无法被 WinPE 识别。
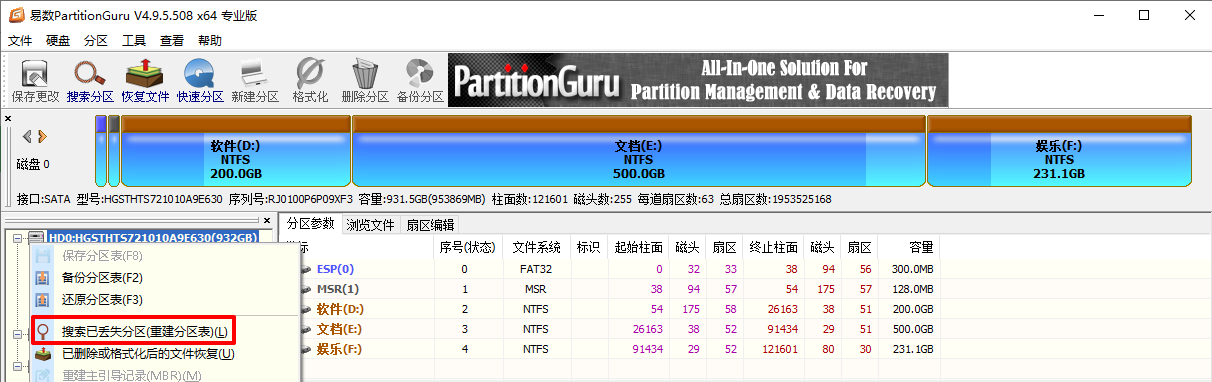
在 WinPE 中使用 DiskGenius 查看,发现硬盘的状态为“隐藏”。取消隐藏分区后仍然无法识别分区。选择搜索已丢失分区(重建分区表),保留了“Win7”(购入 SSD 前使用的系统,没想到一直保留在机械硬盘中)、“软件”、“文档”三个分区,忽略了三个“未识别分区”,而“娱乐”分区没能扫描出来。还好在“保存更改”之前可以直接将扫描出的分区中的文件复制出去,但此时出现了第一个问题,WinPE 中的 DiskGenius 为免费版,不支持大文件(大于几十 KB)的复制;点击“保存更改”,出现了第二个问题,免费版不能保存GPT磁盘的分区表。所以当务之急是安装 DiskGenius 专业版。
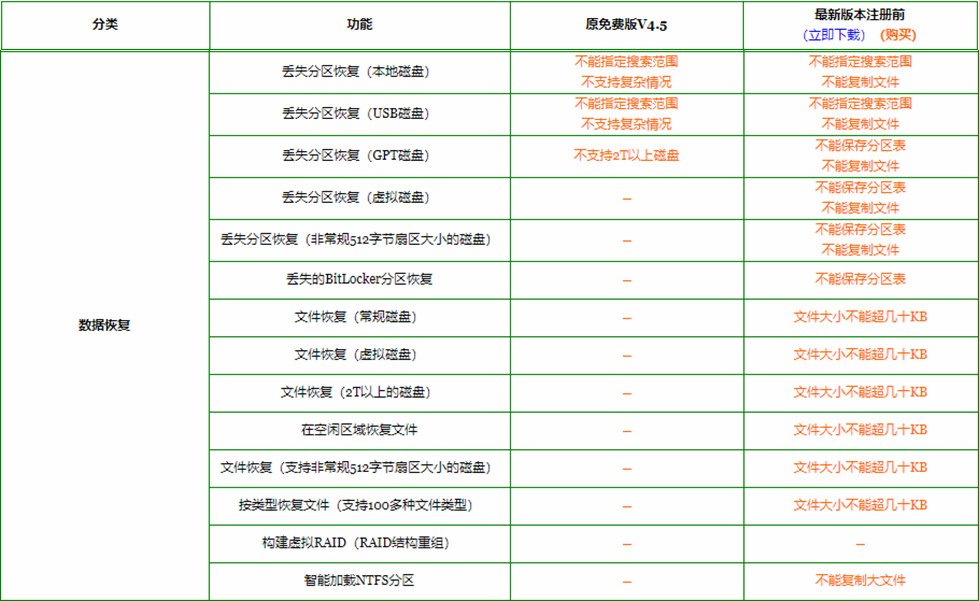
京东下单的新 SSD 第二天到手,装完 Win10 系统开始寻找 DiskGenius 专业版,可惜搜索到的都是虚假的破解版,安装了多个版本全部无法使用专业版的功能,52pojie 上分享的下载链接也全部失效。
破解版软件里是不会有广告banner的。
4.96之后无中文版,所以不要想了。
下载DiskGenius
尝试搜索 DiskGenius 的海外版 PartitionGuru: PartitionGuru_Pro_v4.9.5.508_x64_CN
搜索已丢失分区
再次搜索已丢失分区并保存更改。检查分区里的文件,发现有不少文件夹下为空的,包括一些重要的文档资料,并且文件丢失和文件新旧呈正相关,也就是说最近经常使用的、新创建的文件丢失了不少,而存在了较长时间的存档资料得以幸存。暂且将抢救出来的数据复制到移动硬盘中存储。
恢复文件
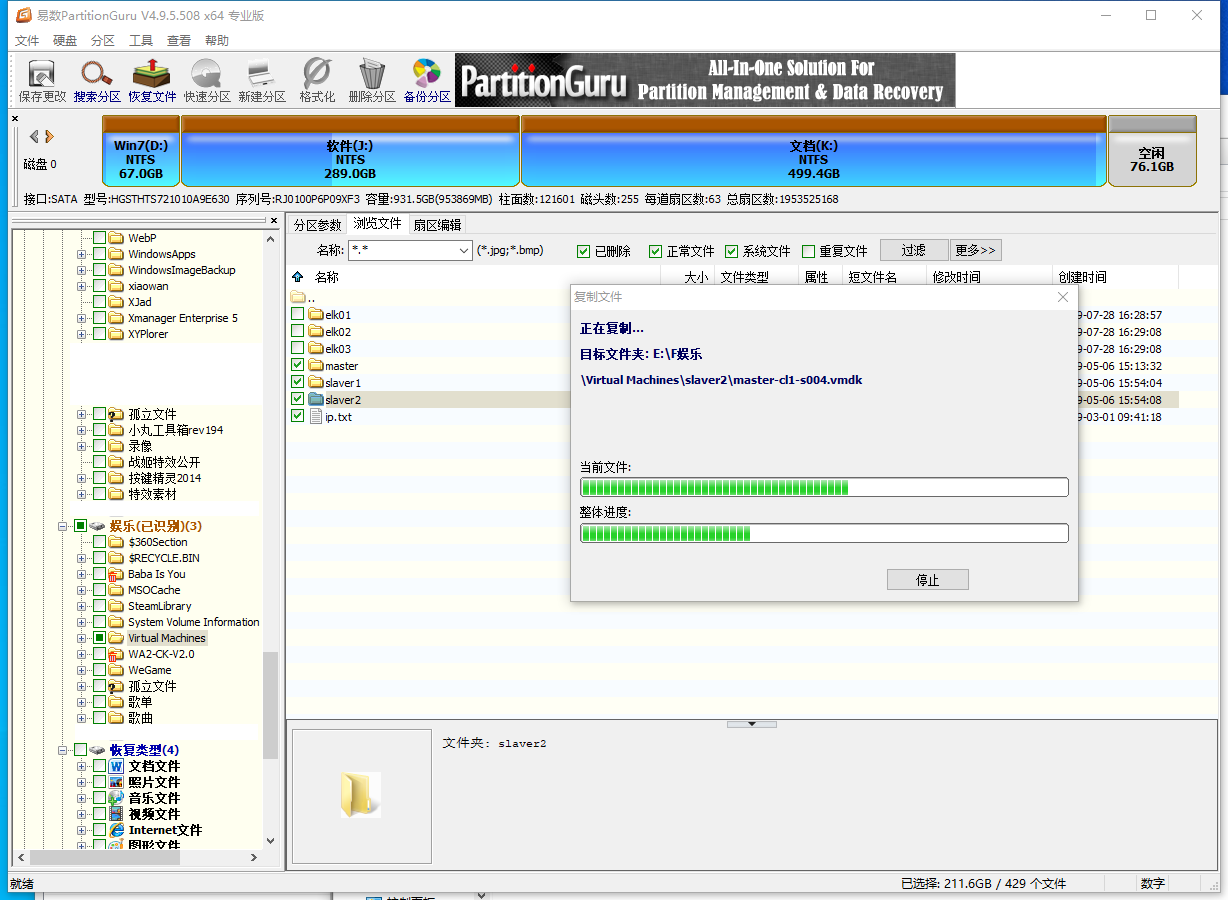
虽然分区表的更改已经对硬盘进行了写操作,但还可以尝试使用恢复文件功能。经过几个小时的扫描,终于扫描到了丢失的文档资料,并且“娱乐”分区中的数据也成功扫描出来。恢复出来的文件可以正常查看,软件也可以直接运行,目前只发现有一篇博客文章出现了乱码,但也通过网站页面逆向恢复为 MarkDown 文档,所幸本次分区表的修改对数据污染不大。综合考虑对数据的影响和文件恢复的效果来说,谨慎重建分区表,尽量使用恢复文件功能。
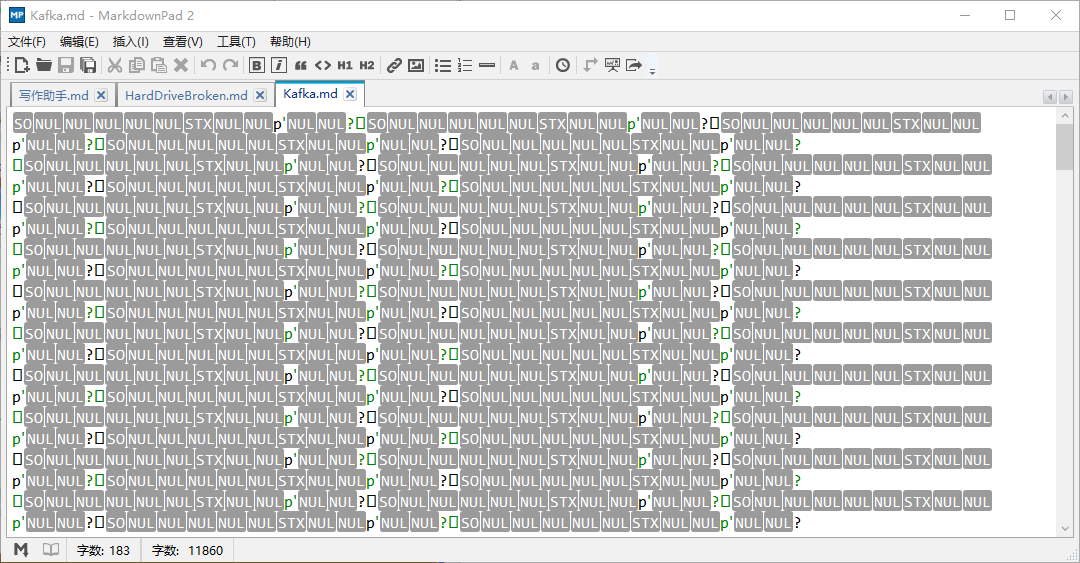
总结
恢复之前要注意的问题
- 发现问题后立即停止一切涉及到“写”的动作。如果是系统盘的文件丢失,最好立即关掉电源,因为正常关机也会对系统盘进行写操作。
- 自己不懂不要随意尝试。如果之前未接触过 DiskGenius,建议先阅读使用教程,教程链接贴在文末的推荐阅读中。
- 不要格式化。格式化就等于初始化,它会将分区的重要区域清零并重新设置。这将会导致恢复文件所需的重要信息丢失,从而降低数据恢复的成功率。
- 重建分区表功能不是万能的。它只适用于分区丢失的情况。如果分区还在,只是文件丢失了,或提示分区未格式化了,用这个功能是无济于事的。反而如果在未搜索到正确的分区的情况下执行了“保存分区表”命令,会对硬盘进行写操作,可能造成更大的损失。
判断是否为分区丢失
分区丢失的症状是在“我的电脑”中看不到某分区的盘符,而且在“磁盘管理”里也看不到这个分区,在分区应该出现的位置显示“未指派”或“未分配”。经过这样的检查就可以确认分区已丢失了。如果只是在“我的电脑”中看不到盘符,而在“磁盘管理”里还存在这个分区、只是没有盘符,这种情况就不是分区丢失,只是盘符丢失了,只要重新指派一个盘符就可以了,不必做分区搜索。
恢复丢失的分区
确认是分区丢失后,就可以使用“搜索已丢失分区”功能来重建分区表了。一般情况下,分区丢失时,只是分区表中的登记项被删除了。分区的所有数据都还存在于磁盘上,并没有被破坏。所以通过搜索磁盘及一定的技术分析,就可以将已丢失的分区复原。
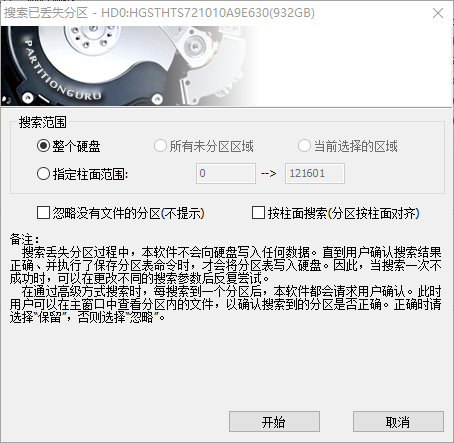
搜索范围
- 搜索整个硬盘:适用于整个硬盘的所有分区都丢失,或者分区表被完全破坏的情况。
- 搜索所有未分区区域:适用于丢失了部分分区、尚有未丢失分区的情况
- 搜索当前选择的区域:适用于仅在当前选择的区域丢失了分区,其它现存分区都正常的情况。
- 搜索指定柱面范围:适用于知道已丢失分区的大概位置,为了节省时间,不想从头搜索的情况。软件将在指定的柱面范围内搜索分区。
如果不是整个硬盘的所有分区都丢失了,就不必执行全盘搜索,只需搜索已丢失分区原来所在的区域,这样可以节省搜索的时间。
搜索的扇区规则
- 按柱面:只搜索每一柱面的第一个扇区,适用于多数情况。但此种方式存在大量没有搜索到的扇区,有时候会搜索不到分区。但按柱面搜索速度很快。
- 按扇区:搜索磁盘上的每一个扇区。搜索得最全,但速度相对最慢。因此可以先选择“按柱面”搜索,搜索不到要恢复的分区时再采用“按扇区”方式搜索。
当搜索到一个分区后,软件会停下来询问用户是否保留此分区。用户可以根据搜索到的分区的具体情况决定是否保留这个分区。这时可以立即通过软件查看分区内的文件目录结构,也可以将文件复制出来并打开查看文件内容。在确认分区大小、位置、及文件都正确后就可以选择“保留”,否则选择“忽略”(或“跳过”)以让软件继续搜索。先对分区内的文件进行检查后再选择是否保留是很重要的。有时搜索到的分区位置、大小和要恢复的分区都差不多,如果仅根据大小及位置判断,不去检查分区里的文件,就会以为找到了正确的分区从而选择“保留”,保留后软件就不再搜索这个分区所占用的空间了,导致无法搜索到正确的分区。这一点一定要注意。
分区被破坏
如果分区没有丢失,在“我的电脑”或“磁盘管理”中能看到分区。但是显示为“未格式化”或打开时提示需要格式化,分区属性显示为“RAW”,或者其它看不到任何文件的情况,说明分区被破坏了。这时需要使用“误格式化后的文件恢复”功能。
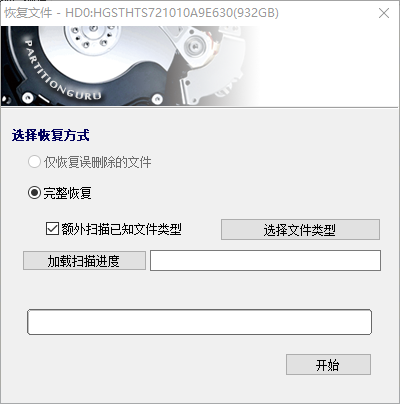
选中要恢复的分区,点击工具栏上的“恢复文件”按钮,弹出“恢复文件”对话框,可以选择“仅恢复误删除的文件”或完整恢复,并可以扫描文件类型,支持文档、图片、视频、音乐、压缩包等多种常见的格式。搜索完成后在主界面中会显示搜索到的文件列表。勾选需要恢复的文件,然后点击鼠标右键,可以将文件复制出去。
Q&A
为什么会使用动态磁盘?
使用 Windows 系统自带的磁盘管理调整分区大小时不小心将基本磁盘“升级”为了动态磁盘,而从动态磁盘恢复为基本磁盘就比较麻烦,因为不影响正常使用,所以一直没管。
恢复完数据,有何感想?
“硬盘有价,数据无价”。我们日常使用的硬盘,不像 HDFS、RAID 0、RAID 5 那样有冗余备份,所以日常使用要注意及时备份重要资料;现在各大互联网巨头都有云存储服务,可以将非隐私数据存放在云端;有条件可以尝试组一台 NAS,比如群辉。
推荐的免费云服务?
百度网盘:容量大、限速严重、付费体验差。虽然免费用户可以获得 2 TB 的存储空间,但只推荐存储文档、图片等体积较小的文件。在国内网盘服务纷纷关停的情况下,不推荐依赖使用。
MEGA 网盘:容量小、不限速、或需翻墙。过了体验期后,免费用户有 15 GB 的存储空间。重点是不限速,网速经常能达到带宽极限,可以在本地设置一个同步文件夹,像 OneDrive 一样使用。
Google 相册:容量大、只支持图片和视频、需翻墙。支持存储 15 GB 原始大小的文件,或无限存储经过压缩的“高画质”文件。
Evernote:容量小、只支持文档、限制终端数量、剪裁方便。免费账户每个月只有 60 MB 上传流量,最多支持 2 台终端在线。国内版本叫“印象笔记”,相比国际版拥有更好的网络连接和同步速度,但笔记的公开链接功能可能会因为审查无法使用。